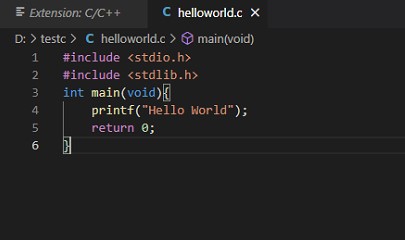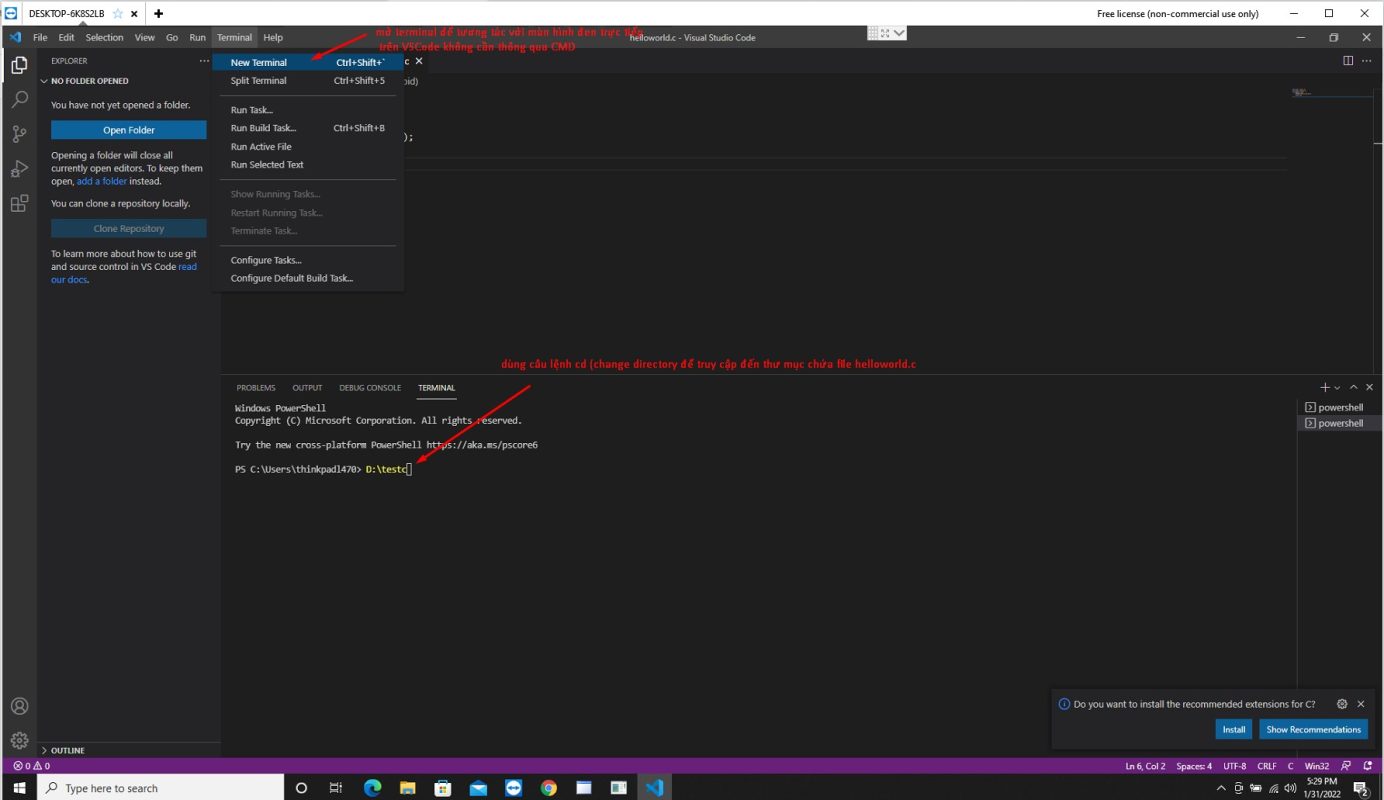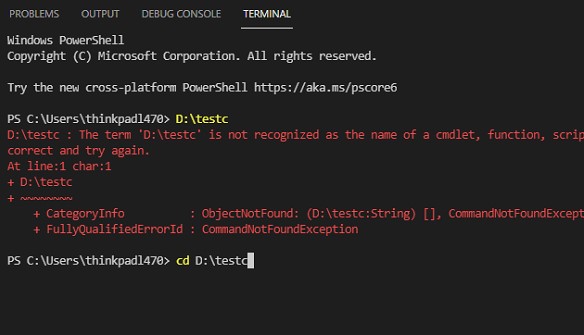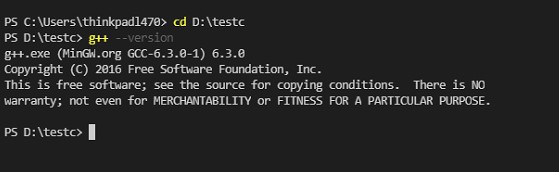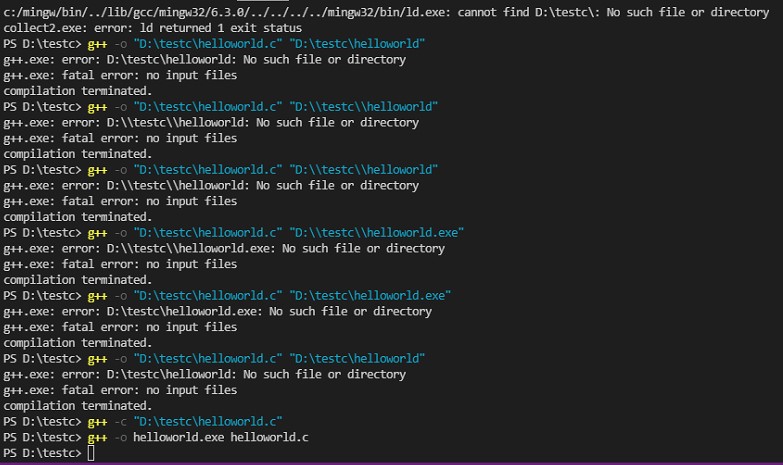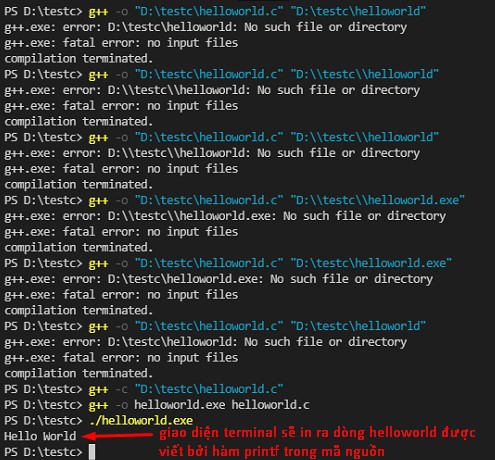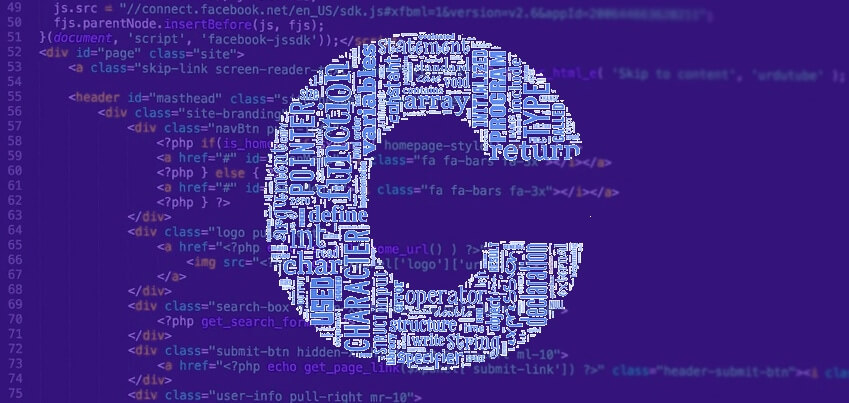I. Hướng dẫn cài đặt Visual Studio Code để lập trình C trên hệ điều hành Windows
Bước 1: Tải về Visual Studio
Các bạn truy cập https://code.visualstudio.com/download và tải về bộ cài Visual Studio Code từ trang chính hãng.
Bước 2: Cài đặt Visual Studio
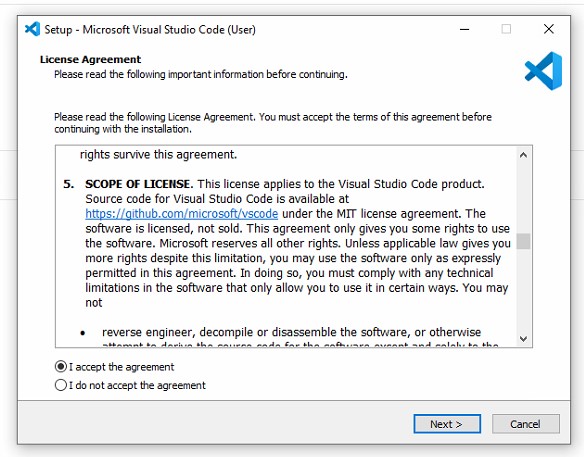
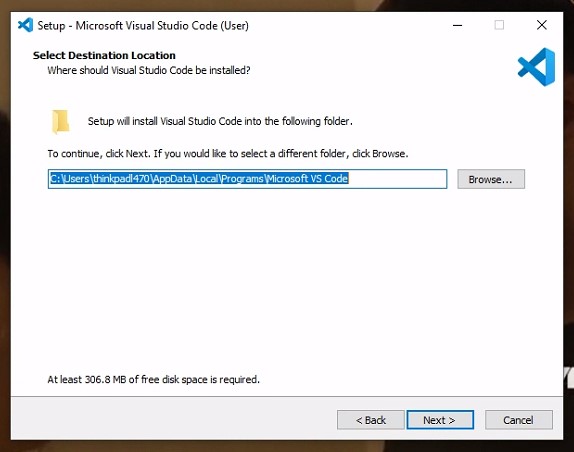
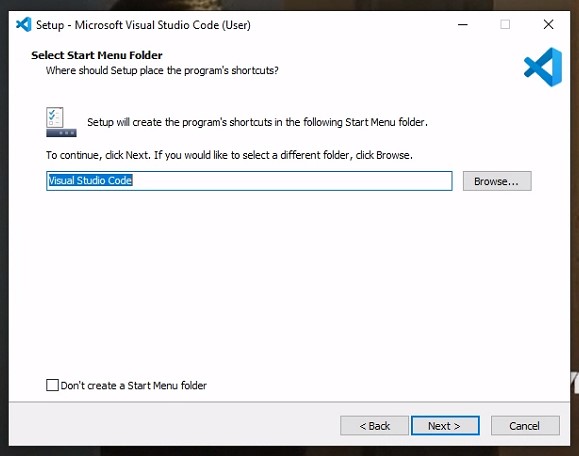
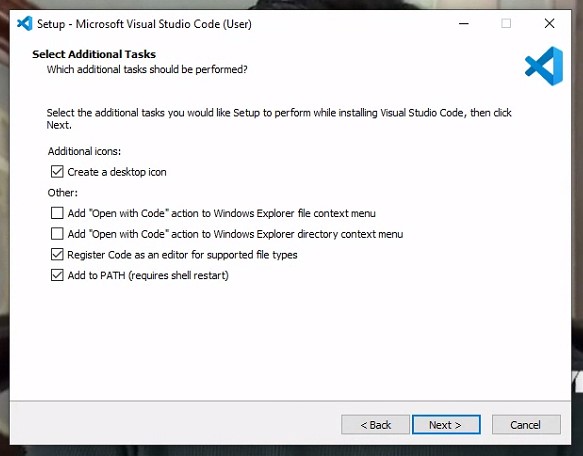
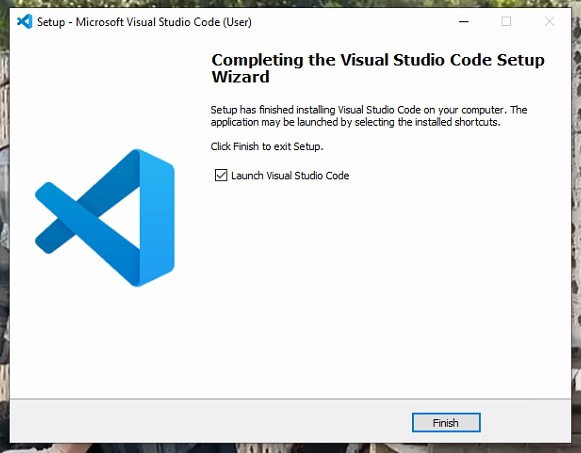
Bước 3: Tải xuống C/C++ Extension (tiện ích mở rộng) cho Visual Studio Code

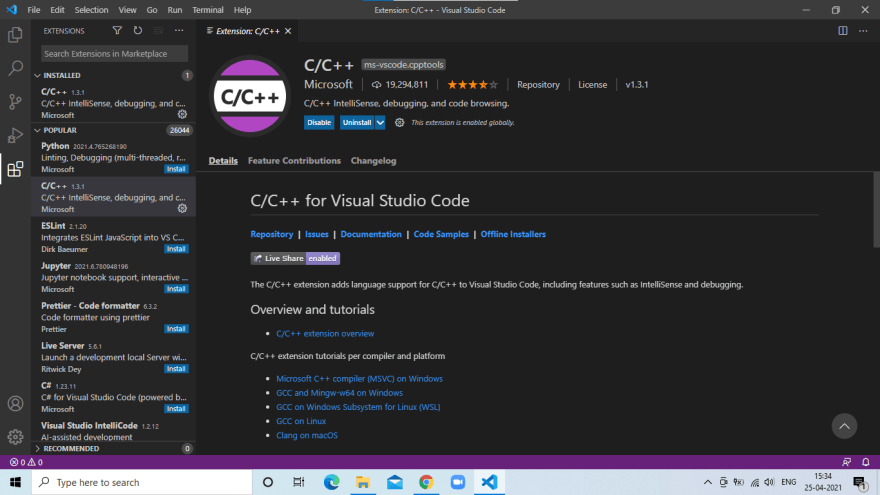
Bước 4: Tải xuống và cài đặt MinGW
Tải xuống Minimalist GNU for Windows tại đây https://sourceforge.net/projects/mingw/
Tiến hành bấm vào file mingw-get-setup.exe để tiến hành cài đặt

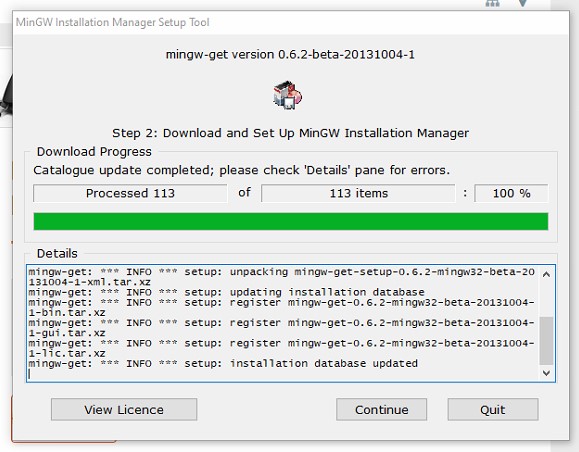
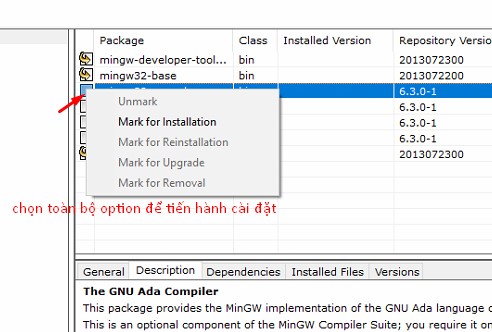

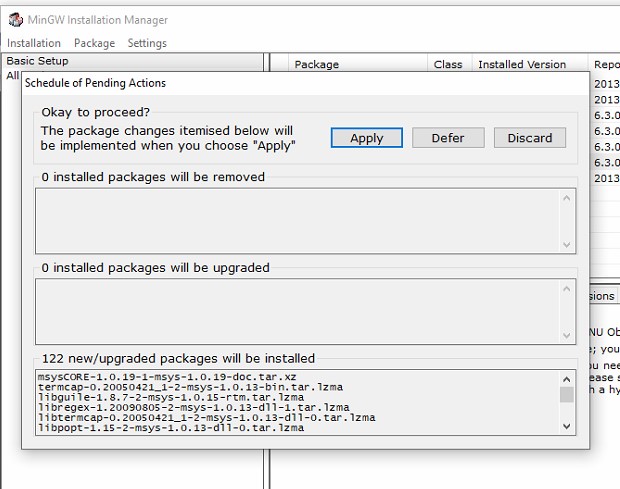

Bước 5: Tạo biến môi trường cho MinGW
Truy cập vào thư mục C:\MinGW\bin vừa cài đặt và bấm tổ hợp phím CTRL+C (Copy) để lấy đường dẫn biến môi trường

Truy cập tính năng Edit the system environment variables của windows bằng cách gõ system environment trên thanh tìm kiếm của windows taskbar
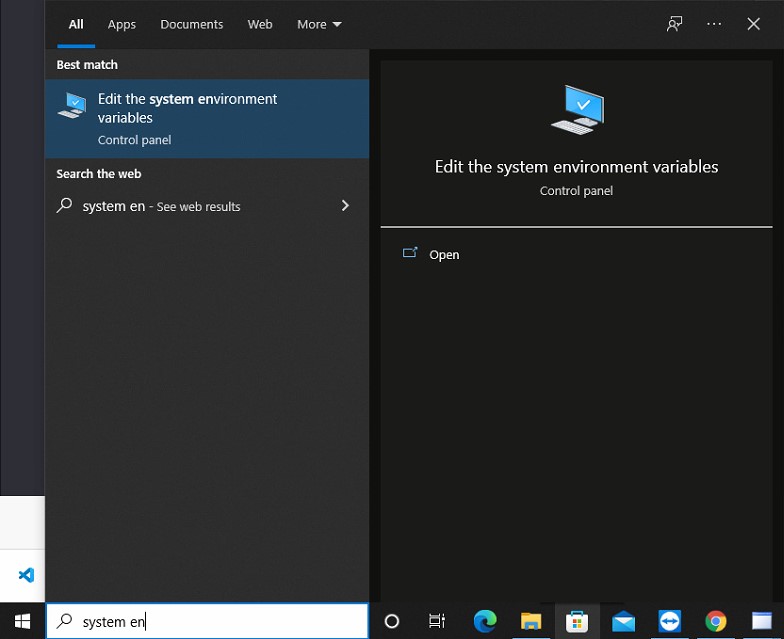
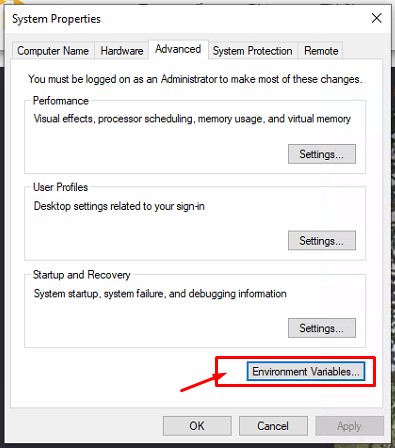
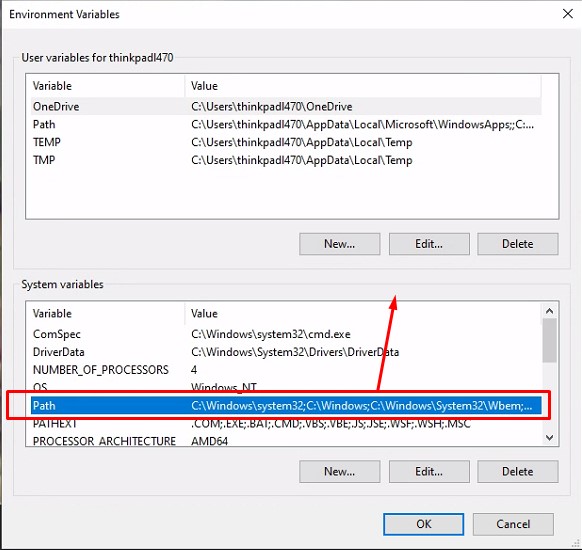
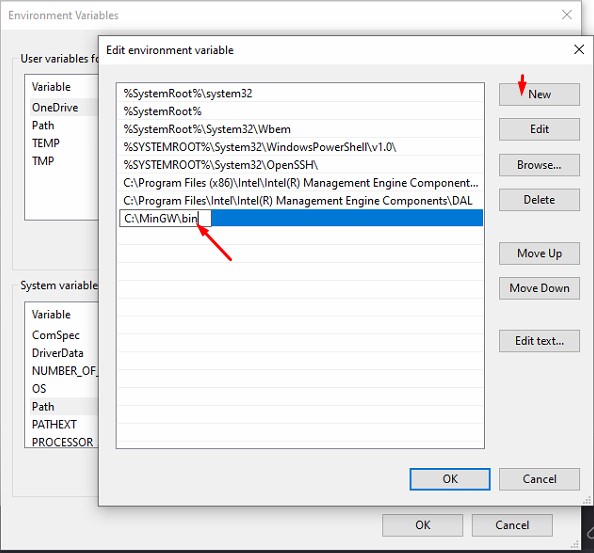
Với các bước tiếp theo, tiếp tục bấm OK để tắt trình chỉnh sửa biến môi trường.
Bước 6: kiểm tra biến môi trường xem đã được nhận diện bởi Windows hay chưa
Truy cập vào CMD để tương tác với máy tính bằng giao diện màn hình đen ( không có đồ họa)
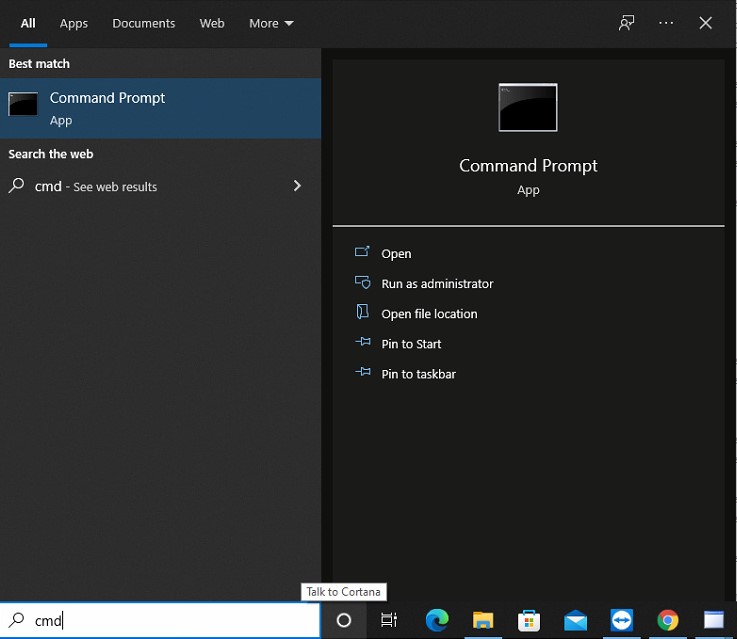
Gõ lệnh này để kiểm tra xem G++ đã được cài đặt và nhận diện chưa
g++ --version
Nếu bạn gặp lỗi trong các bước cuối, quay lại bước cài đặt MinGW để đảm bảo MinGW được cài đặt đầy đủ và đúng quy trình !
Bước 7: Khởi tạo File và chạy chương trình C đầu tiên “Hello World” bằng Visual Studio Code
Bước 1: Mở Visual Studio Code và tạo file mới
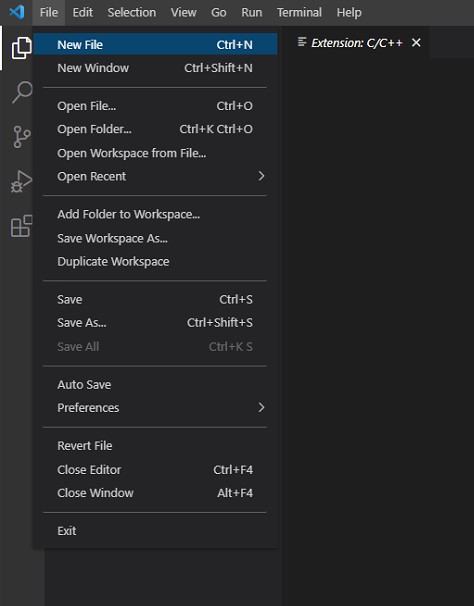
Bước 2: bắt đầu viết một đoạn code đơn giản và lưu thành file mã nguồn helloword.c
#include <stdio.h>
#include <stdlib.h>
int main(void){
printf("Hello World");
return 0;
}